こんにちわ!
今回はPhotoshop でする かんたんお手軽な画像補正方法のご紹介。
皆様はデジカメで撮った写真やホームページ制作素材の画像データが「なんだかモッサリして映えないな~。」というときはございませんか?
そんなときにはこの方法で下記のAfter 画像のように補正できますよ!( ^o^ 
上記のようにお手軽にちょっとの補正で素敵な写真にできるんです!
それでは具体的な方法のご紹介。
まずはPhotoshop を起動。(画面はCS6バージョンです)
◆1. 調整レイヤーを利用する
今回利用する 「調整レイヤー」機能のご紹介。
メニューの 「レイヤー>新規調整レイヤー」 から目的の補正レイヤーを作成します。
直接画像レイヤーに補正することもできますが、補正前に戻ることができない場合もあるので効率的に作業を行えるように「調整レイヤー」を利用して、補正を当てたり外したりできる状態で作業を進めます。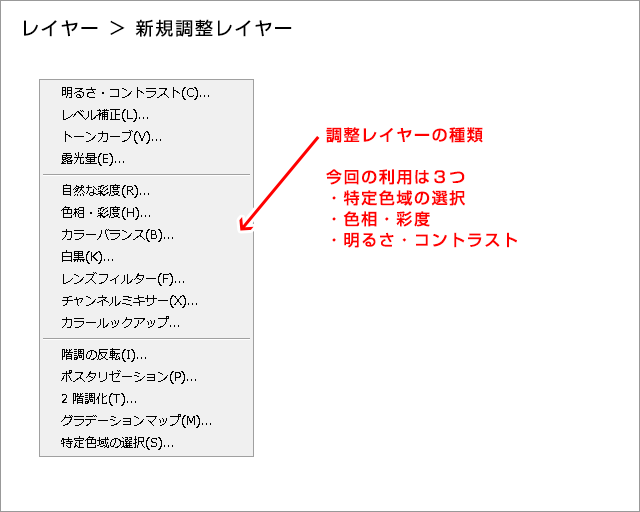
◆2. 調整レイヤー > 特定色域の選択
デジカメで撮った写真などでは写真が色かぶりして、青っぽかったりする場合も多々あります。
そんな場合にお役立ちなのが 「特定色域の選択」です。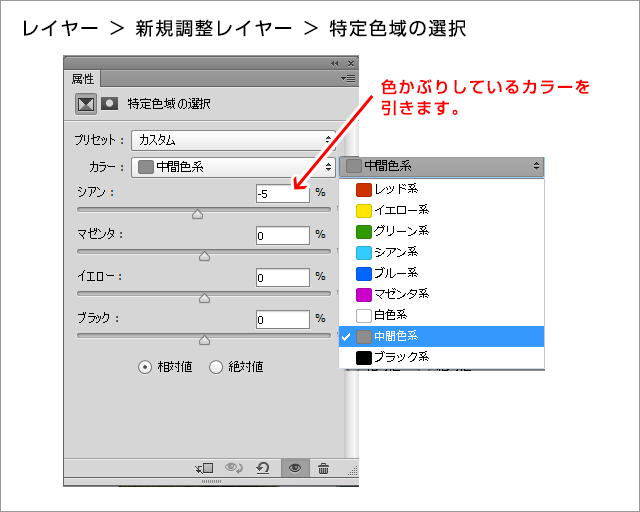
上記の図のように、対象とするカラー領域を「カラープルダウン」から選択します。
大体、色かぶりを起こしている場合には、白色系か、中間色系を選択することでうまくいきます。
次に色かぶりしている色味を少し引きます。青っぽさを軽減するなら「シアン」を引きます。
◆3. 調整レイヤー > 色相・彩度
「なんだか写真が鮮やかでないな~沈んでいるな~」そんなときにはこれ「色相・彩度」です。
パラメーターの「彩度」をちょっとプラスで、鮮やかさアップです!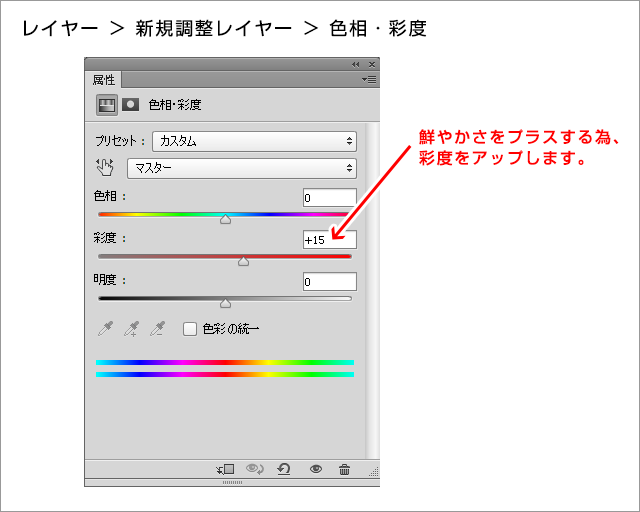
◆4. 調整レイヤー > 明るさ・コントラスト
「写真がぼんやりしていて暗い。。」そんなときはこれ!「明るさ・コントラスト」です。
パラメータの「明るさ」と「コントラスト」を調整してハッキリとした写真に!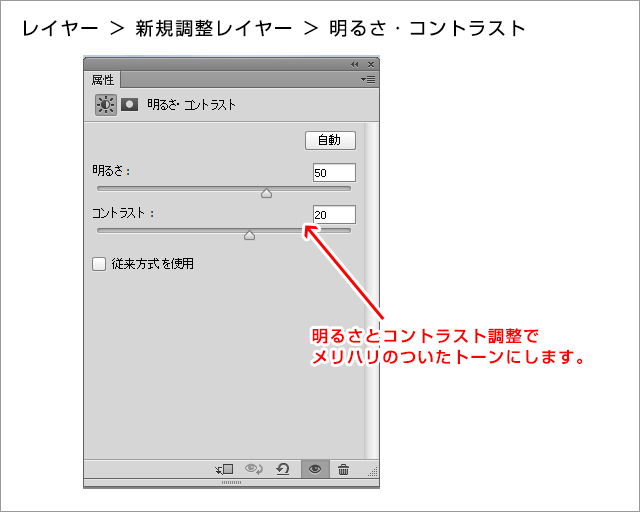
以上のようにPhotoshop 調整レイヤーを使った補正を行うことで、素敵な写真ができあがります!
慣れればお手軽簡単に補正できますよ~( ^o^
Photoshopの補正はもっといろいろ奥深いですが、今回はかんたんお手軽な補正方法をお届けしました。
是非、皆様もお試しあれ~!( ^o^

 前に戻る
前に戻る